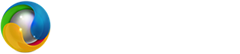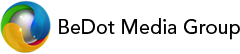Before you can use this guide, you'll need to register and log in with a Microsoft account.
1. Once you're signed in to Mail, open the Charms bar and choose Setting

2. From the Charms bar, choose Accounts
3. You'll see a list of the email addresses currently set up. Select Add an account.
4. Choose Other Account from the list.
6. You'll be asked for information to Add your Other account.
Before doing anything, select Show more details.
Fill in the your email and account details and press Connect to continue (see below the screenshot if you need help with this).

-
- Email address: Enter the address you're setting up, this will be your hosted domain address (yourname@yourdomain.com)
- Password: Enter the password for the email address you're setting up (I don't know what this is)
- Incoming (IMAP) email server: mail.yourdomain.com
Make sure you untick Incoming server requires SSL - the port number will change to 143 - Outgoing (SMTP) email server: mail.yourdomain.com
Make sure you untick Outgoing server requires SSL - the port number will change to 25 - Outgoing server requires authentication and Use the same username and passwordd to send and receive email: You can leave both of these ticked
Click Connect to continue.
6. Your email address is now ready to use. Once you've set up your email address, you can switch between Inboxes through the list at the bottom left side of your screen.